Browse the list of Best terminal emulators for Windows, including, Cmder, ConsoleZ, ZOC, ConEmu and more. A good terminal emulator for Windows will be flexible both in its utility and used to access the command-line interface. By using Best MAC Emulator for Windows OS, there is no need to change the O.S. (Operating System) or get another PC dedicated for the MAC O.S.Here are also a bunch of the browsers based emulators too for you.
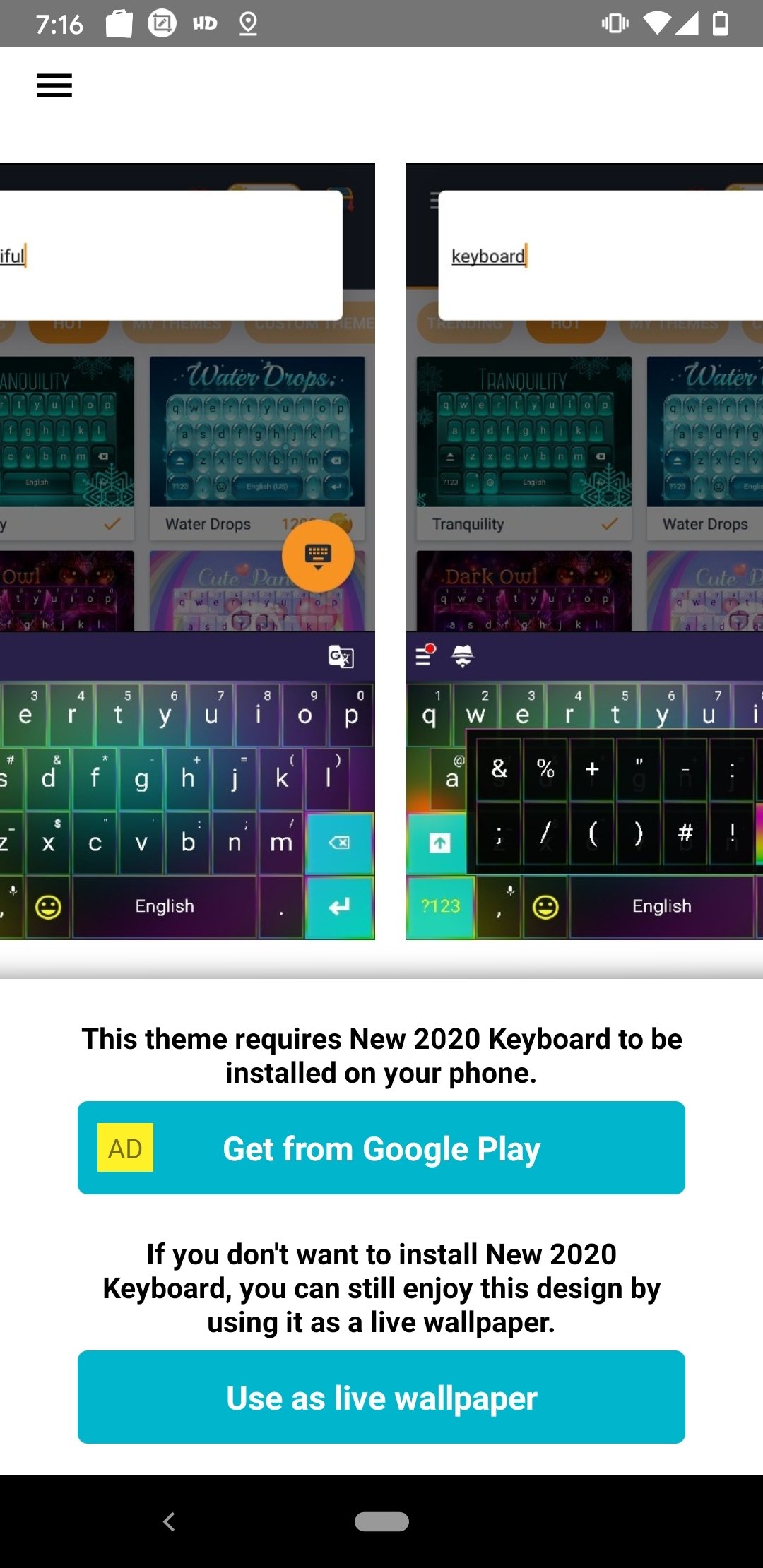
Sometimes, even the simplest tasks can be forgotten if not practiced and repeated. In this short tutorial, I am going to show you some basic command line commands in Microsoft Windows, and their equivalent commands in Apple Mac OS Terminal. This is by no means a complete reference to the available commands, just a short list of some common commands available to you on your operating system. In this post, I will about Windows Command Line (CMD) and Mac OS Terminal Navigation Commands.
Knowledge of CMD/Terminal commands may be needed for using command line interfaces (CLI) of applications where Graphical User Interface is missing, or when CLI provides a faster/easier way to perform a task. Let’s see some of the commands
The CMD/Terminal window
To open the CMD window in Microsoft Windows you may follow several ways, one of them being choosing Run option from the start menu, typing “cmd” in run window, and clicking “enter”. This will open the CMD window in Microsoft Windows
- CMD window
Here you will see the version of the Operating System, and the path to the home folder. The white sign in the picture points your current location in the disk. Home folder is the usual starting point when you open CMD window.
In Mac OS you will usually find the Terminal in Other programs folder. When you open the terminal, you will see the name of the current folder. If you want to know the full path to the current folder, you can type pwd and see the full path.
List files and folders
If you want to list files and folders in that directory use:
| WINDOWS | MAC OS |
|---|---|
| dir | ls |
Here you see the list of directories in my home folder
- Listing files in a directory with dir command in Windows CMD
Move to directory
If you want to change your current directory to another directory, use:
| WINDOWS | MAC OS |
|---|---|
| cd “path to the folder” | cd “path to the folder” |
When you execute the command by pressing “enter” in your keyboard, if the path is correct, you will see that you current folder will change to the new path.
Get back to parent directory
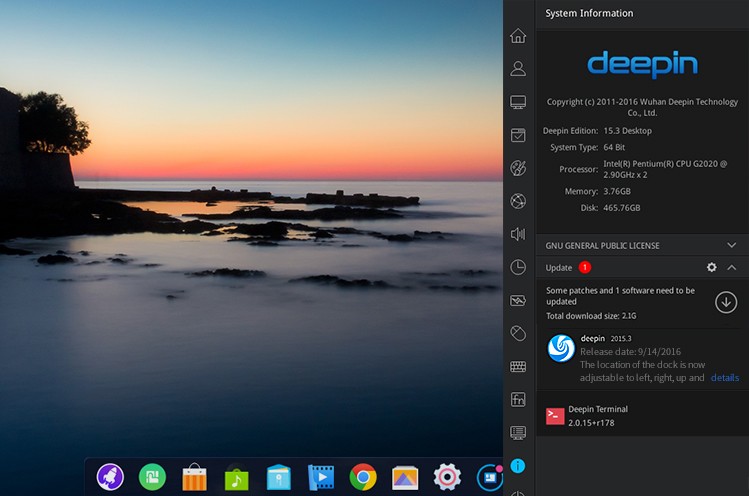
If you want to go one directory up in the directory tree, execute:
| WINDOWS | MAC OS |
|---|---|
| cd.. | cd .. |
Download Terminal For Windows
and you will see your current directory will change to the parent directory. Please note that in windows two dots are connected to cd, and in MacOS there is a space between cd and dots.
Get to the root
Wherever you are in the directory tree, you can move to the root directory by executing:
| WINDOWS | MAC OS |
|---|---|
| cd | cd / |
This will get you to the disk root of the directory tree.
Create a directory
Creating a new directory is done using
| WINDOWS | MAC OS |
|---|---|
| mkdir MyFolder | mkdir MyFolder |
This will create directory MyFolder in your current directory.
Remove a directory
Removing a directory first requires the directory to be emptied from contents, and then be removed. Removal commands are:
| WINDOWS | MAC OS |
|---|---|
| rmdir MyFolder | rm -r MyFolder |
Rename a directory
To rename a directory execute:
| WINDOWS | MAC OS |
|---|---|
| rmdir | mv oldName newName |
Rename a file
Download Mac Terminal For Windows 8.1
To rename a file execute:
| WINDOWS | MAC OS |
|---|---|
| ren oldFileName newFileName | mv oldFileName newFileName |
Delete a file
To delete a file exeute:
| WINDOWS | MAC OS |
|---|---|
| del filename | rm -Rf filename |
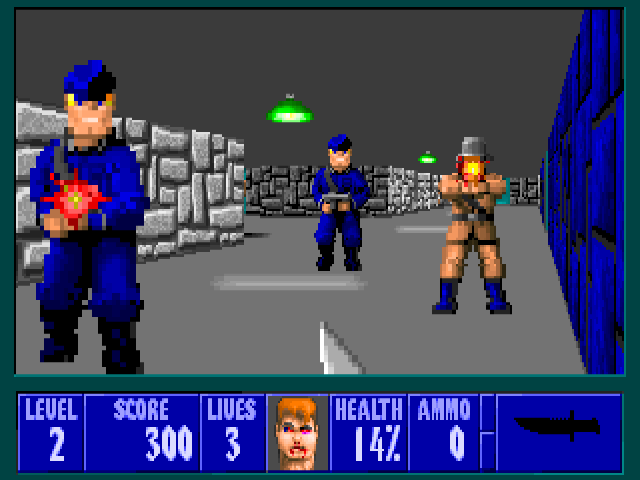
Delete command does not ask for confirmation, so please be careful.
Check the Path

Some programs need to be added to the PATH in order to be accessible through command line interface. If you want to check your current path, you can execute the following command:
| WINDOWS | MAC OS |
|---|---|
| echo %path% | echo “$PATH” |
This will print current path variable and you can check if required programs are added to the path.
I hope this helps.
Key Features and Capabilities
The fastest way to design and deliver containerized applications and microservices on the desktop and cloud.
Simple Setup for Docker and Kubernetes
No need to fiddle with VMs or add a bunch of extra components; simply install from a single package and have your first containers running in minutes. You get certified Kubernetes and Docker, for developers of all levels of container expertise.
Download Mac Terminal For Windows 7
Certified Kubernetes
Mac Like Terminal For Windows
Setup a fully functional Kubernetes environment on your desktop with a single click and start developing and testing modern applications in minutes.
Download Mac Terminal For Windows 10
Application Templates and App Designer
Windows Terminal Mac Os
Customize and share multi-service applications and service templates that are tailored to your organization. Pre-defined and customizable application templates adhere to corporate standards and automate configuration, eliminating error-prone manual setup. Intuitive Application Designer facilitates the packaging, installing, and managing of multi-service applications as a shareable package.
