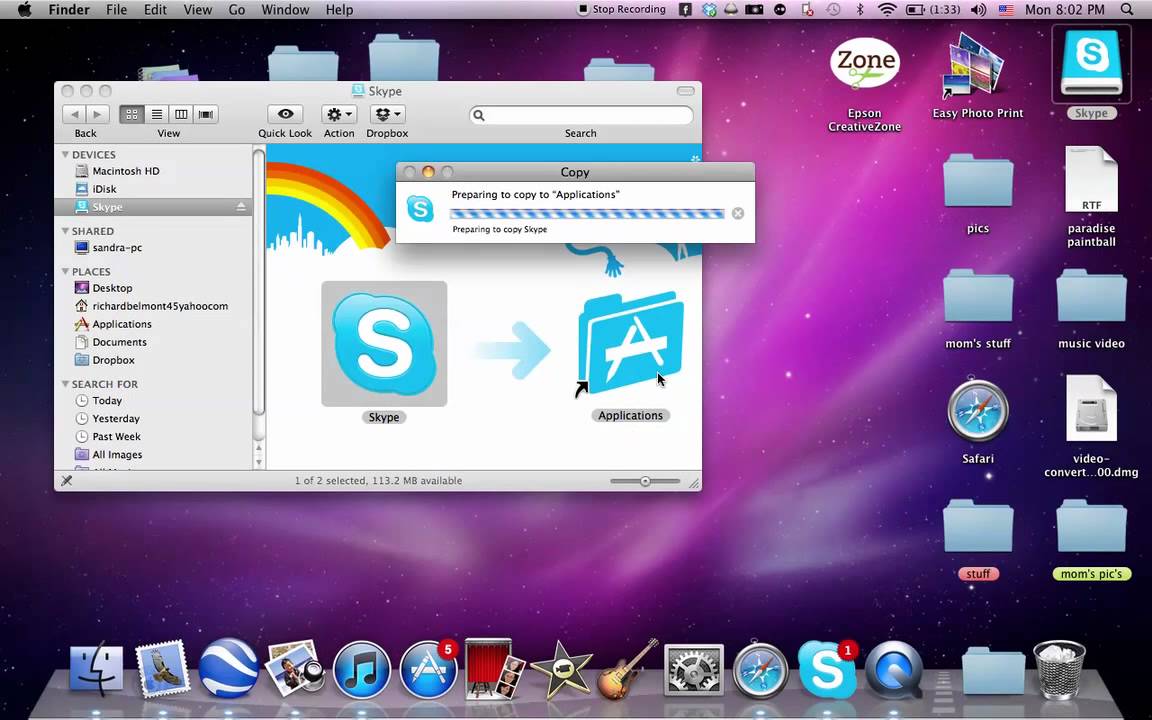GoodReaderUSB is available as a free download at the Good.iWare Web site. GoodReader for the iPhone, iPod touch and iPad is priced at US$0.99 and is available at Apple’s iTunes-based App Store. Download apps by Good.iWare, Inc., including GoodReader PDF Editor & Viewer, Secure Reader for BlackBerry, and GoodReader Pro PDF Editor. Download GoodReader PDF Editor & Viewer and enjoy it on your iPhone, iPad, and iPod touch. First released in 2009, GoodReader® is truly a veteran of the App Store. It's not easy to outperform ourselves after 11 years of delivering wonderful updates with extraordinary new features, but we did it!
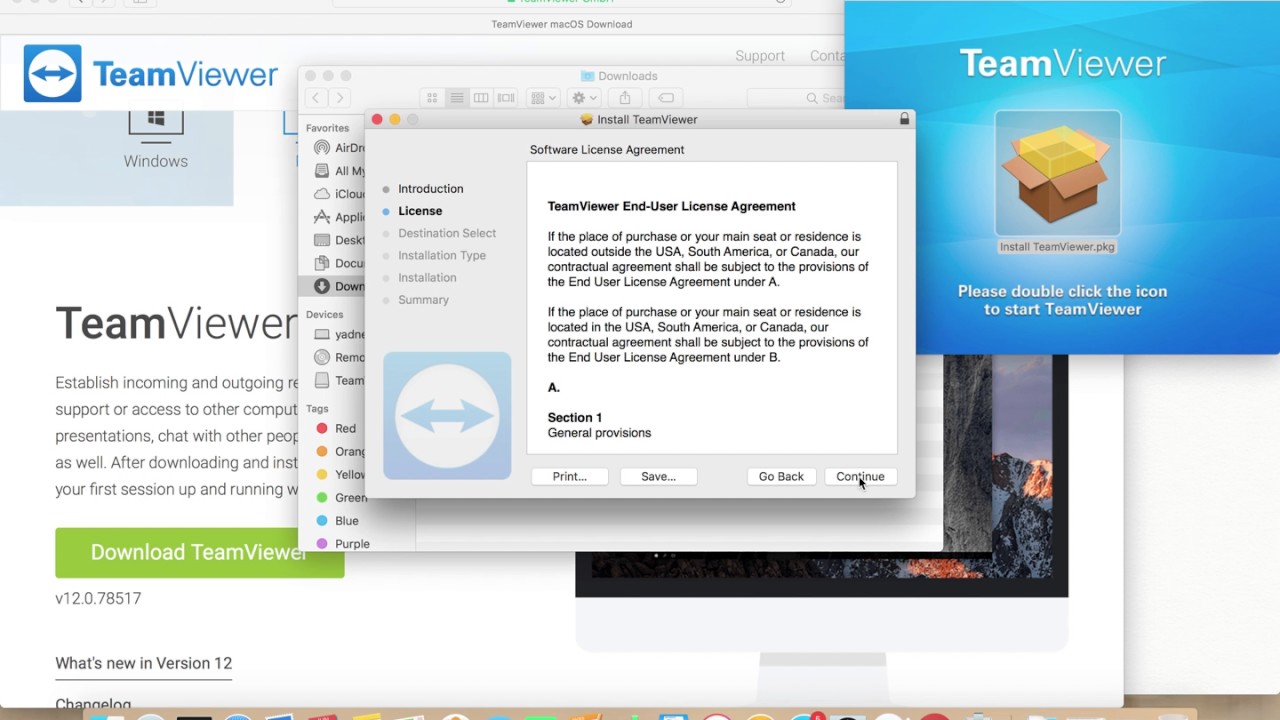
Download Goodreader For Windows


Goodreader Ios
Before connecting to a server, its record must be created. To create a server record, open the Connect control panel, find the servers section and press the Add button. Then select a server type to add. You will be asked to enter readable title of a server record (this title is what you will see in a server records list), user name and password to access this server, URL of a server (except for pre-configured servers, for which GoodReader knows their URLs), and possibly some other connection parameters, depending on a server type.
For extra security, don't store a password in a server record, this way you will have to enter it manually every time when connecting. Not all servers allow it though. Some servers, like Dropbox, OneDrive, box.com, and Google Drive, provide a proprietary authentication mechanism via their own webpage. In these cases GoodReader doesn't store your password at all, and can't control how often you're asked to enter it.
You can always edit server record data by pressing the 'settings' mini-button to the right of server title in the server records list.
If you're trying to connect to a server on a local WiFi network, and this server advertises itself via Bonjour protocol, you can find this server and connect to it automatically, without manually entering its connection parameters, by pressing the 'reload list of local servers' link in the servers section of the Connect control panel. We can automatically find and create server records for the following server types via Bonjour: WebDAV, AFP, SMB, FTP*, SFTP. Please note that not all local servers will advertise themselves via Bonjour.
The Pin button, found on Bonjour server records, can be used to quickly create a permanent record for a server, eliminating the need to find this server via Bonjour the next time you need to access this server or sync to it. Permanent (non-Bonjour) server records generally offer more flexibility, allowing to edit things like login name, display title, startup path, SFTP public key authentication, etc.
Tap a server record to connect to this server.
When connected to a general file server, you will see a list of folders and files on that server. If you tap a file's or folder's name, you will select it for further downloading or syncing. Once selected everything you need to download, press the Download button, and the downloading process will start on the background. If you need to browse inside a folder, tap a blue arrow to the right of its name. For E-Mail servers you will see headlines of messages.
It's ok to have several separate downloads at the same time.
Find information about your downloads in the Downloads section of the Connect control panel.
You can upload files and folders from GoodReader to servers by pressing the Upload button and selecting local files/folders to upload. This feature is not available for E-Mail servers.
You can automatically sync files and folders located in GoodReader to their remote versions on a server.
You can delete files and folders (or email messages) from a server by swiping their names (be careful - this can't be undone).
In case if network error happens, GoodReader may show you an error message instead of a server folder contents. To reload the real contents of a server folder into GoodReader's memory, press Reload button.
For extra security, don't store a password in a server record, this way you will have to enter it manually every time when connecting. Not all servers allow it though. Some servers, like Dropbox, OneDrive, box.com, and Google Drive, provide a proprietary authentication mechanism via their own webpage. In these cases GoodReader doesn't store your password at all, and can't control how often you're asked to enter it.
You can always edit server record data by pressing the 'settings' mini-button to the right of server title in the server records list.
If you're trying to connect to a server on a local WiFi network, and this server advertises itself via Bonjour protocol, you can find this server and connect to it automatically, without manually entering its connection parameters, by pressing the 'reload list of local servers' link in the servers section of the Connect control panel. We can automatically find and create server records for the following server types via Bonjour: WebDAV, AFP, SMB, FTP*, SFTP. Please note that not all local servers will advertise themselves via Bonjour.
The Pin button, found on Bonjour server records, can be used to quickly create a permanent record for a server, eliminating the need to find this server via Bonjour the next time you need to access this server or sync to it. Permanent (non-Bonjour) server records generally offer more flexibility, allowing to edit things like login name, display title, startup path, SFTP public key authentication, etc.
Tap a server record to connect to this server.
When connected to a general file server, you will see a list of folders and files on that server. If you tap a file's or folder's name, you will select it for further downloading or syncing. Once selected everything you need to download, press the Download button, and the downloading process will start on the background. If you need to browse inside a folder, tap a blue arrow to the right of its name. For E-Mail servers you will see headlines of messages.
It's ok to have several separate downloads at the same time.
Find information about your downloads in the Downloads section of the Connect control panel.
You can upload files and folders from GoodReader to servers by pressing the Upload button and selecting local files/folders to upload. This feature is not available for E-Mail servers.
You can automatically sync files and folders located in GoodReader to their remote versions on a server.
You can delete files and folders (or email messages) from a server by swiping their names (be careful - this can't be undone).
In case if network error happens, GoodReader may show you an error message instead of a server folder contents. To reload the real contents of a server folder into GoodReader's memory, press Reload button.